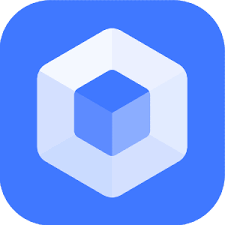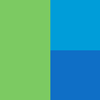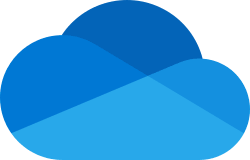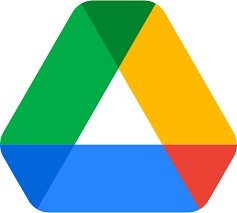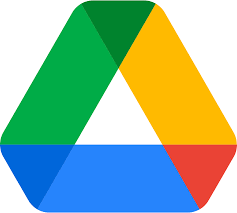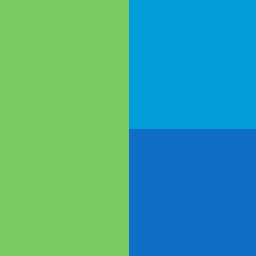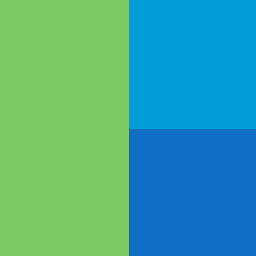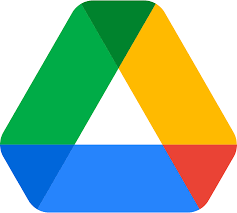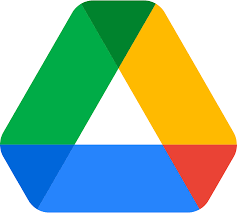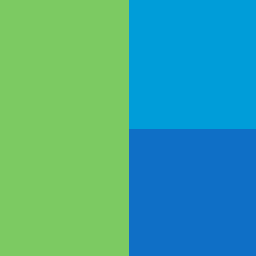RaiDrive를 사용해야 하는 이유를 보시려면 여기를 클릭하세요. 드라이브 추가 1. 스토리지에서 Personal 탭에 있는 Naver MYbox를 선택합니다. 2. 필요한 옵션을 선택합니다. 드라이브 문자 및 이름 자세히보기 프로그램이 시작될 때 자동연결 자세히보기 연결할 때마다 로그인 자세히보기 프록시 자세히보기 읽기전용 자세히보기 로컬 디스크 자세히보기 3. 사용자 계정을 입력하고 확인 버튼을 클릭합니다. 4. Naver 로그인 화면이 나타나면 비밀번호를 입력하고 로그인 버튼을 클릭합니다. 5. 연결된 드라이브는 파일 탐색기의 네트워크 위치에 생성됩니다. 드라이브 연결/끊기 1. 끊기 버튼을 클릭하면 연결되어 있던 Naver MYBOX가 파일 탐색기에서 제거됩니다. 2. 연결 버튼을 클릭하면 Na..