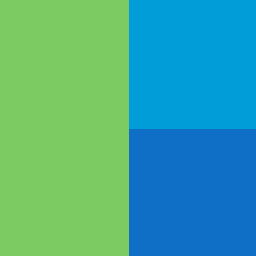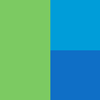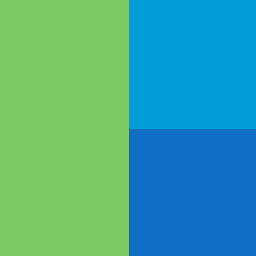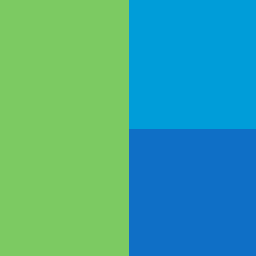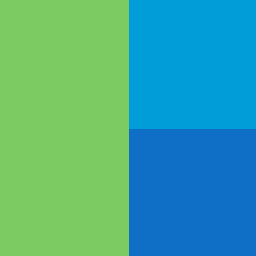RaiDrive를 사용해야 하는 이유를 보시려면 여기를 클릭하세요. RaiDrive Standard 1. 평생 무료 구독입니다. 2. 드라이브를 8개(클라우드 스토리지 및 NAS)까지 마운트할 수 있으며, 동시에 4개의 RaiDrive를 실행할 수 있습니다. 3. 연결한 드라이브는 파일 탐색기의 네트워크 위치에 생성됩니다. 4. 광고가 표시됩니다. 5. 쓰기 가능한 저장소 6. 읽기 전용 저장소 ●○ 지금 RaiDrive Standard를 다운로드하여 평생 무료 구독으로 사용해 보세요. RaiDrive Standard 다운로드 * RaiDrive 구독플랜 페이지 : https://www.raidrive.com/plans 2022