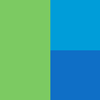RaiDrive를 사용해야 하는 이유를 보시려면 여기를 클릭하세요.

드라이브 추가
1. 스토리지에서 Personal 탭에 있는 Dropbox를 선택합니다.
2. 필요한 옵션을 선택합니다.
[주의사항] 아래와 같은 파일이름은 Dropbox에 저장되지 않습니다.
- "~$" 로 시작하는 파일이름
- "~" 로 시작하고 ".tmp" 로 끝나는 파일이름
- ".~" 로 시작하고 "." 으로 끝나는 파일이름
[TIP-1] Microsoft Word를 사용할 때는 네트워크 드라이브로 연결하는 것을 추천합니다.

3. 확인 버튼을 클릭하면 다음과 같이 Dropbox 계정으로 로그인 할 수 있는 화면이 출력됩니다.
4. 이메일, 비밀번호를 입력하고 로그인 버튼을 클릭합니다.
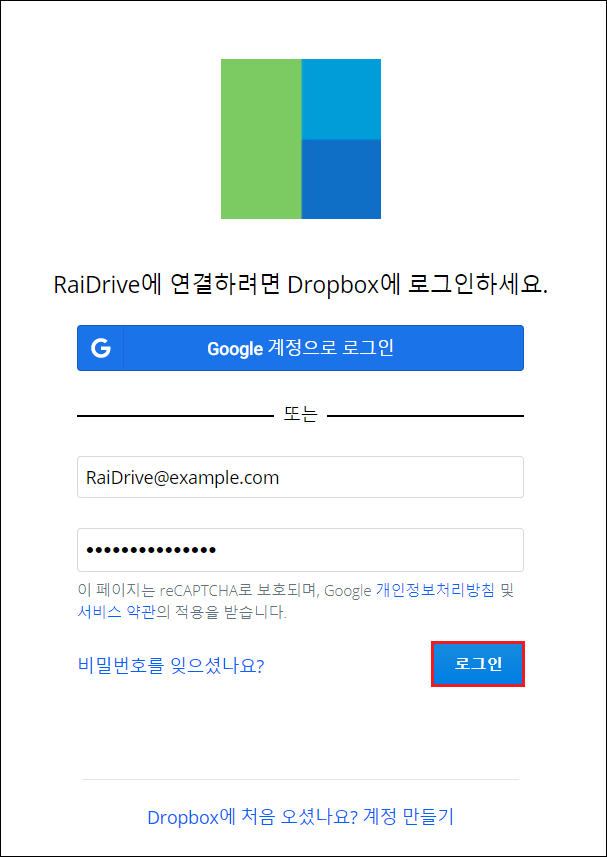
Google 계정으로도 로그인 가능합니다.
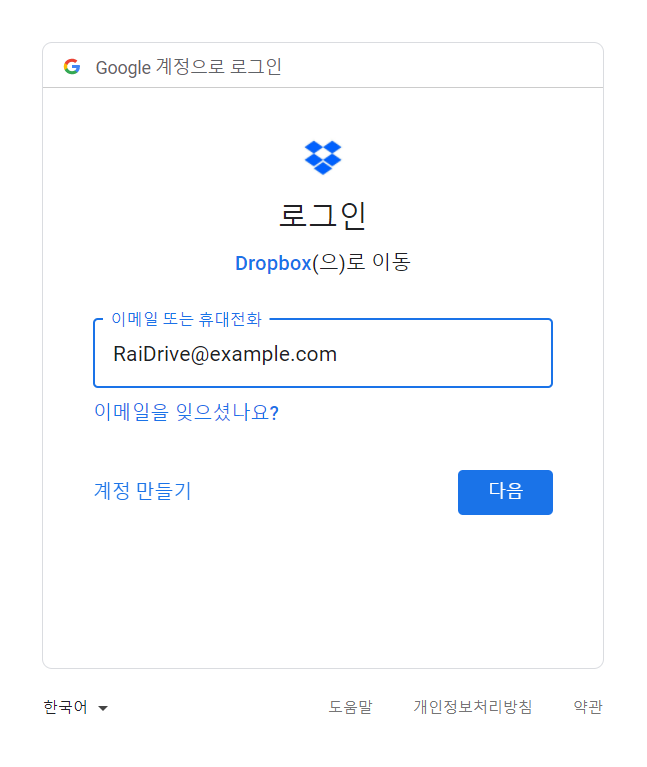
5. RaiDrive가 Dropbox 계정에 액세스 할 수 있게 하려면 허용 버튼을 클릭합니다.
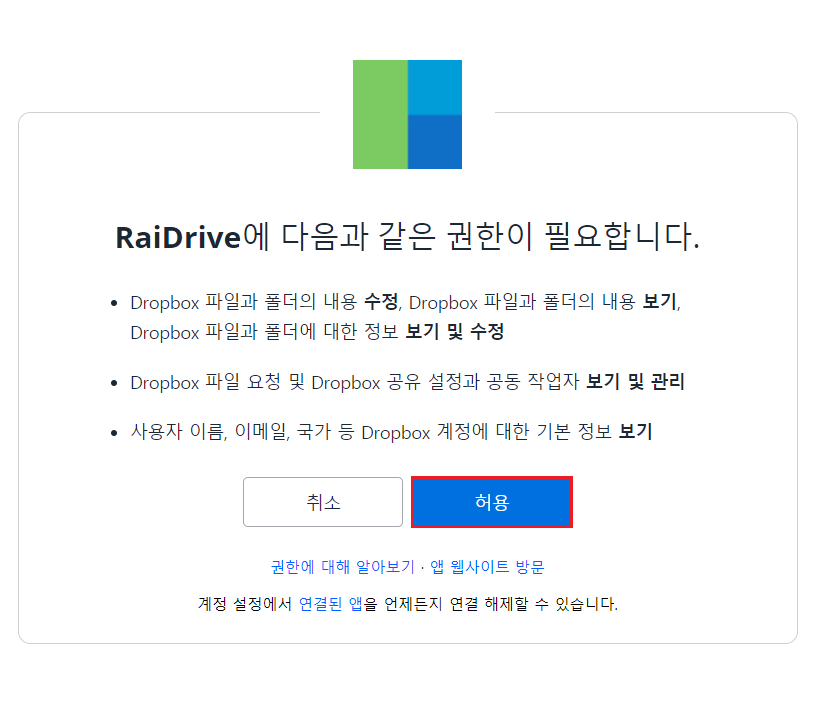
6. 연결된 드라이브는 파일 탐색기의 네트워크 위치에 생성됩니다.
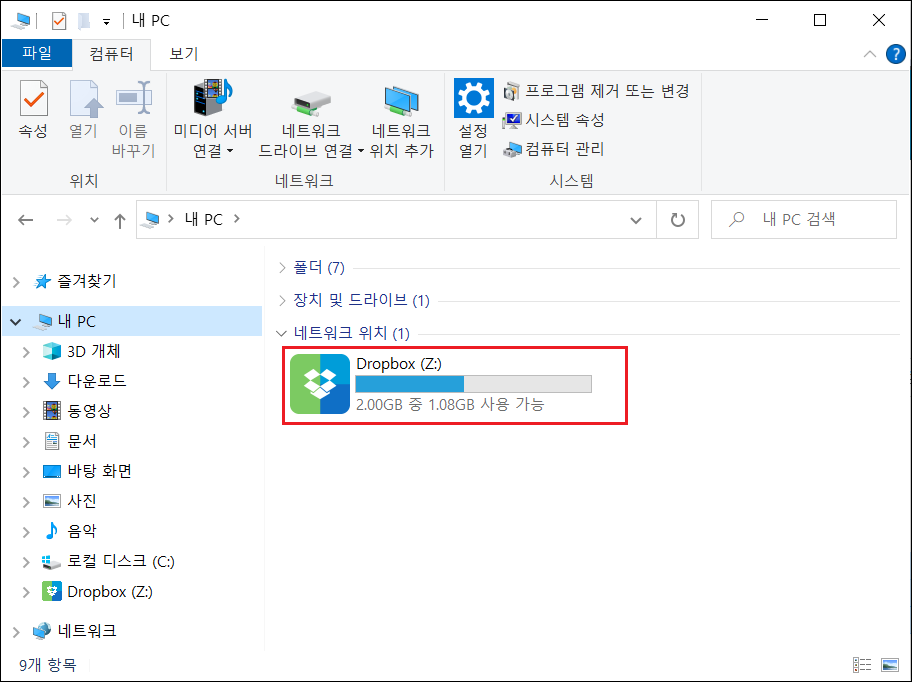
드라이브 연결/끊기
1. 끊기 버튼을 클릭하면 연결되어 있던 Dropbox가 파일 탐색기에서 제거됩니다.

2. 연결 버튼을 클릭하면 Dropbox가 파일 탐색기의 네트워크 위치에 생성됩니다.

드라이브 편집
1. 드라이브가 연결되어 있다면, 끊기 버튼을 클릭합니다.
[주의사항] 드라이브 연결 중에는 편집이 불가능합니다.

2. 편집 버튼을 클릭합니다.

3. 수정이 필요한 옵션을 변경한 후, 확인 또는 적용 버튼을 클릭합니다.
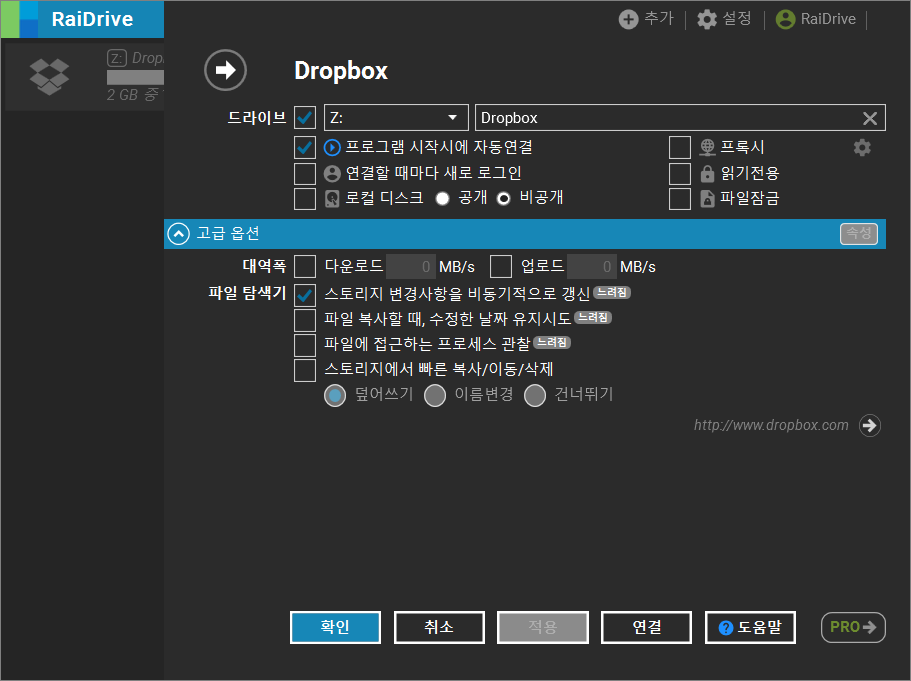
드라이브 삭제
1. 드라이브가 연결되어 있다면 끊기 버튼을 클릭한 후, 삭제 버튼을 클릭합니다.

2. 확인 버튼을 클릭하면 드라이브가 연결 목록에서 삭제됩니다.
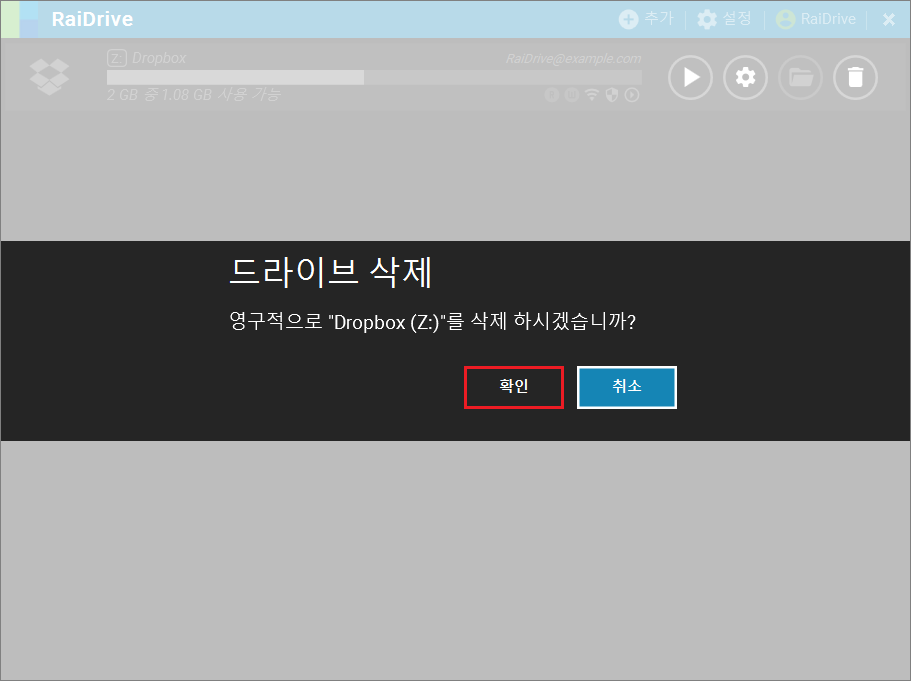

2022
'RaiDrive > 클라우드 스토리지(Personal)' 카테고리의 다른 글
| [RaiDrive] 레이드라이브에 Mail.ru Cloud 추가 하기 (0) | 2022.03.02 |
|---|---|
| [RaiDrive] 레이드라이브에 구글 포토(Google Photos) 추가 하기 (0) | 2022.03.01 |
| [RaiDrive] 원드라이브 OneDrive (공유링크) 추가 하기 (0) | 2022.02.28 |
| [RaiDrive] Yandex Disk 추가 하기 (0) | 2022.02.28 |
| [RaiDrive] pCloud 추가 하기 (0) | 2022.02.28 |